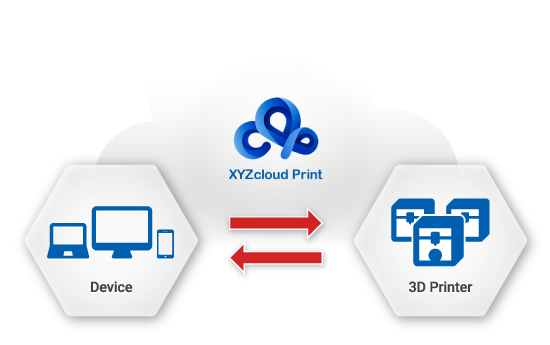Once you have finished setting up your model and printer, you can now select which printer you want to print. You can select multiple printers if you want.
- Select the printer you want to print (can be multiple selected as long as the printer is online).

- Click “PRINT” button to start printing