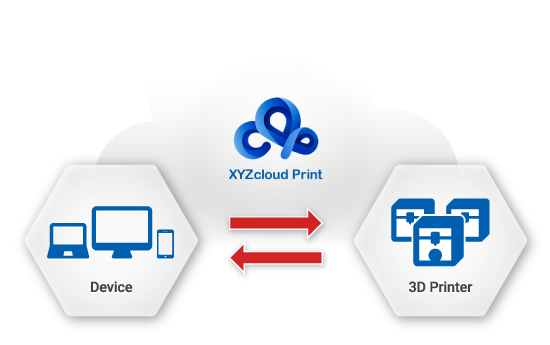- What are the difference between CloudPrint and XYZprint?
- They are most likely the same but the CloudPrint can manage multiple print jobs unlike XYZprint that can manage only one. Below are the key features of CloudPrint.
Key Features
● Intuitive interface that shows an overview of your printer fleet, including printer configurations and print status.
● Customize and save printing profiles to the cloud.
● Prepare, assign, and manage multiple print jobs to connected printers in your fleet.
● Track and monitor progress for all print jobs.